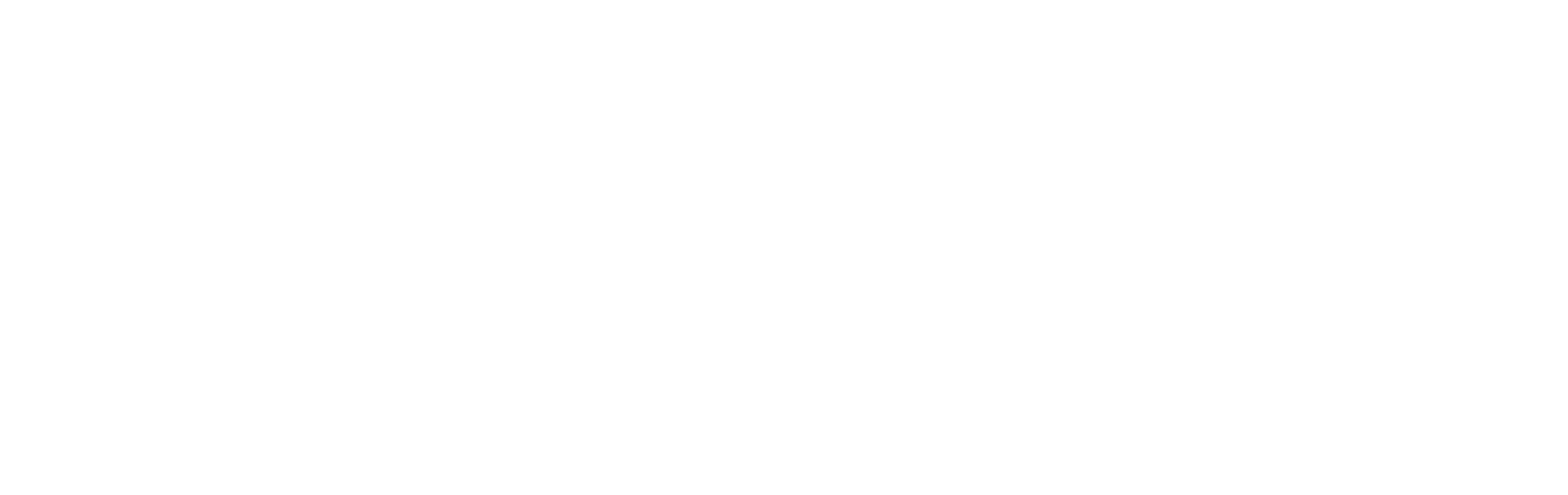|
Your Browser is Unsupported. Please click here
for further info.
|
Quick links
- Introduction
- Login page
- Password
- Forgotten Password
- Maintain Account
- Forgotten User ID
- Home page
- Customer enquiry > Eligibility check
- Customer enquiry > Eligibility check status
- Training Course> Find a Customer
- Training Course> Record results
- FCA/CT booking
- New booking > Customer eligibility check
- New booking > Make booking
- New booking > Confirmation page
- Find a booking
- Search results
- Cancel a booking
- View/print a booking
- Amend booking details
- Record FCA/CT Result
- Amend test result
Heavy Vehicle - Competency Online Reporting System Help Pages
1. Introduction
NSW Roads and Maritime Services implemented the National Heavy Vehicle Driver Competency scheme for the training and assessment of heavy vehicle drivers on 1 January 2013.
A new online system Heavy Vehicle Competency Online Reporting System (HVCORS) was implemented to facilitate the recording of applicant eligibility checks, recording training course results, managing FCA and CT bookings and recording of FCA and CT assessment results.
These Help Pages provide advice on the use of the online system, HVCORS.
Security
Your information is encrypted as it travels between your computer and our servers. Encryption makes it difficult for others to view your information.
This website uses Secure Socket Layer (SSL) encryption. SSL is an industry standard for secure e-commerce transactions. If your browser did not support SSL, you would not be able to access this service or see this page.
The RMS monitors developments in security and encryption technologies and reviews and updates its processes and procedures in line with industry standards.
Internet browser requirements
This system has been designed to support web browsers for the following:
- Internet Explorer (IE10) and later versions
- Current and previous versions of Chrome
- Current and previous versions of Firefox.
You can download the latest version of Microsoft Internet Explorer by clicking on the link at the bottom of the screen.
The use of other browsers is not supported. There are no guarantees that the application will function normally in an unsupported web browser.
If the user accesses the website using an unsupported web browser, a banner will be displayed on top of the page.
Display resolution
This website is best viewed using a PC display resolution of 800 x 600 pixels or more.
Error messages
If any errors are detected, these will be displayed at the top of the page and you will not be able to progress to the next page until you have corrected all the errors.
Form navigation
You can progress from field to field in the screen forms by using the Tab key or you can select each field by clicking on it.
2. Login page
This screen requests for a User ID, Password and Driver Licence State Code to be entered. The requested information must be provided for authentication purposes upon entering the HVCORS System.
Steps
For NSW Driving Instructors/Assessors:
- Enter your User ID.
- Enter your Password.
- Select your Driver Licence State Code.
- Enter the Interstate Driver Licence Number (Interstate Assessors only).
- Click “Accept conditions & Login” button.
Other Login Features
Timeout after 45 minutes If you have logged in to the HVCORS Application and the screens have been inactive for 45 minutes, your login will be timed out and you will need to login again.
Automatic Password Expiry and Grace Login
Your password will be expired after 90 days. Once it is expired you will have 5 grace logins where you will be taken to the Change Password page. If you used up all your grace logins without changing your password, you will not be able to access the system. In that case you will have to either reset your password by clicking on the [Forgot Password] link in the login page; or contact the Help Desk for assistance.
Automatic login expiry
Each login access has an expiry date. To have the login expiry reset, contact the Help Desk.
Inactive login expiry
If the user has not logged in within the past 90 days, the login access will be automatically expired. To have the login expiry reset, contact the Help Desk.
Temporary Locked after 5 invalid attempts
All invalid attempts at logging in are recorded. A user will be locked out of the system temporary for 10 minutes after 5 consecutive invalid attempts. To get access to the system again, wait 10 minutes before login again.
Permanently Locked after 10 invalid attempts
A user will be locked out of the system permanently after 10 consecutive invalid attempts (including the original 5 above). To get access to the system again, contact the Help Desk.
3. Password
A password is like a PIN. For security reasons, your password should never be disclosed to anyone under any circumstances. You are accountable for every access recorded against your user ID and password.
You will use the link from the email to set up your password before you can login to the application for the first time. You must choose a new password of at least 8 characters. The password chosen must include at least one character from 3 of the following 4 categories:
- Lowercase characters including a to z
- Uppercase characters including A to Z
- Numbers including 0 to 9
- Special characters including ! @ ' # $ % ^ & * - _ "
Passwords are restricted so that common words, for example, car models, names of the month, and the user's name prefixed by a single letter or digit, for example, 1john, bcarole, cannot be used.
Further, you cannot re-use the last 5 passwords that have been used previously.
The system then asks you to re-enter the new password to confirm it. Passwords expire every 90 days. The application will provide you with 5 grace logins on the expiry date. At the last grace login the system will require you to change your password before you can access any other functions of the system.
4. Forgotten Password
Forgotten your password? You can either click the [Forgot Password] link from the HVCORS Login Page or contact your Security Administrator to have it reset.
5. Maintain Account
You can update your password and answer to one of the secret questions whenever you logon. Click on [Maintain Account] link
Changing your Password
You may change your password at any time if you think someone else knows it.
Steps
- Enter your current password.
- Enter your new password.
- Enter your new password again.
- Click on the Change Password button. A confirmation or error message will appear.
Notes
- Clicking on the "Cancel" button will abandon your current process and navigates you back to the Home page.
- Your password must be at least 8 characters long. The password chosen must include at least one character from 3 of the following 4 categories:
- Lowercase characters including a to z
- Uppercase characters including A to Z
- Numbers including 0 to 9
- Special characters including ! @ # $ % ^ & * - _ "
- Your password cannot be the same as any of the previous five passwords, including the current password.
- The password must not include spaces and is case sensitive.
Changing your Secret Question and Answer
You may change your secret question and answer at any time if you think someone else knows it. The secret question and answer will be used reset your password in future in case you have forgotten it.
Steps
- Select a secret question and enter a secret answer.
- Click Change Secret Question/Answer. A confirmation message will be displayed..
Notes
- Clicking on the "Cancel" button will abandon your current process and navigates you back to the Home page.
6. Forgotten User ID
Forgotten your User ID? You can either click the [Forgot User ID] link from the HVCORS Login Page.
7. Home page
This screen provides information relating to the Heavy Vehicle Competency Online Reporting System (HVCORS).
To proceed, select an option from the left hand menu.
8. Customer enquiry > Eligibility check
This screen displays the privacy statement declaration for the customer to accept before you are allowed to continue with the customer eligibility check.
Steps
- Read the privacy statement displayed, to the customer.
- Indicate whether the customer has agreed to the verbal privacy statement or not.
- Surname: Enter the customer surname.
- Driver licence number: Enter the customer driver licence number.
- State: Select the customer's State.
- Licence card number: Enter the customer's licence card number located on the front of the Driver licence (this field will display for NSW customers only).

- Licence class: Select the customer's licence class.
- Check the tick box if this relates to an eligibility check for a CT to remove a B condition. This field is optional.
- Check the tick box to certify that the applicant has no disability (this field will display for Interstate customers only).
- Click on the “Continue” button to proceed.
Notes
- You may not proceed with the customer eligibility check if the customer has NOT agreed to the privacy statement.
- Clicking on the “Cancel” button will abandon your current process and navigates you back to the Home page.
9. Customer enquiry > Eligibility check status
This screen displays the customer's eligibility status for the licence class which they have applied for. A green tick means the customer is eligible for the training course and assessment test and a red cross means the customer is not eligible
If the customer is eligible for the training course and/or assessment/test, the system will display a message of “The customer is eligible for Training Course/ Final competency assessment (FCA) Competency test (CT)”.
If the customer is not eligible for the assessment/test, the system will display a message of “The customer is not eligible for Training Course/ /Final competency assessment (FCA) Competency test (CT)” and will display a Reason Code message to why the customer is not eligible.
From this page you can choose to:
- View the training course results which the customer has already completed by clicking on “View Training Course Results” button.
- Abandon your current process by clicking on the “Cancel” button.
Notes
If the customer has no training course results recorded, clicking on “View Training Course Results” will display a message on the Record Training Course Result screen to notify you but still allow you to record a result for the customer.
10. Training Course> Find a Customer
This screen allows you to search for a customer to record/view their training course results.
Steps
- Surname: Enter the customer surname.
- Driver licence number: Enter the customer driver licence number.
- State: Select the customer's State.
- Licence card number: Enter the customer licence card number located on the front of your Driver licence (this field will display for NSW customers only).

- Licence class: Select the customer's licence class (this field will display for Interstate customers only).
- Check the tick box to certify that the applicant has no disability (this field will display for Interstate customers only).
- Click the “Continue” button to proceed.
Notes
- Clicking on the “Cancel” button will abandon your current process and navigates you back to the Home page.
11. Training Course> Record results
This screen allows you to view and record the training course results for a customer.
Steps
- Select the Licence class that the assessment was conducted against.
- Is this a bus? Select Yes or No.
- Select one or more criteria that the customer has completed. If the results are to be added for a bus an additional criteria titled ‘Bus stop procedure’ will be displayed.
- Enter the assessment date.
- Select the RTO that the customer conducted the assessment at.
- Select the Assessor who conducted the assessment.
- Enter the start time of the assessment
- Enter the finish time of the assessment (make sure this time is greater than the start time)
- Enter the start odometer at the time of assessment
- Enter the finish odometer at the time of assessment (make sure this number is greater than the start odometer)
- Enter the vehicle plate number
- Select the vehicle plate type
- Select the 1st trailer plate number (will be shown only for MC and HC licence class)
- Select the State field for the 1st trailer plate number (will be shown only for MC and HC licence class)
- Select the 2nd trailer plate number (will be shown only for MC licence class)
- Select the State field for the 2nd trailer plate number (will be shown only for MC licence class)
- Enter the Assessment Locations
- Select “Add” to submit the record(s) individually or the “I Certify” button.
Note
- If you have selected all of the Criteria you will be required to tick a mandatory checkbox and certify that the required eligibility checks have been applied successfully by the applicant, before you can proceed.
- The term ‘Assessment’ is still used on this page as it is aligned with headings from the applicant learner logbook
At any time, you can perform the following actions:
- Print - this allows you to print a copy of the customer's training courseresults.
- Finish - Exits the Record Training Course Results screen and takes you back to the Home page.
To print a copy of the training course results:
- Click on the “Print” button. This will print a printer version of the booking details.
The following functions will be available to you if you are an Assessor or a RTO Administrator:
- Edit - this allows you to make changes to the selected customer training course result that has been recorded into the system. You must select a record from the Criteria Achieved table.
- Delete - this allows you to remove the selected customer criteria record from the system.
Notes
- Clicking on the Assessment session date calendar icon will allow you to select a date from the calendar.
- The Assessor field will only be displayed once you have selected an RTO.
- Criteria 14 (coupling & uncoupling trailers) can only be selected for licence classes HC and MC.
12. FCA/CT booking
This screen allows you to select whether to make a new booking or find an existing booking.
To create a new booking for an FCA, CT or CT for B Condition removal assessment, click on the “New Booking” button.
To find an existing booking, click on the “Find a Booking” button.
13. New booking > Customer eligibility check
This screen displays the privacy statement declaration for the customer to accept before you are allowed to continue with identifying the customer.
Steps
- Read the privacy statement displayed, to the customer.
- Indicate whether the customer has agreed to the verbal privacy statement or not.
- Surname: Enter the customer surname.
- Driver licence number: Enter the customer driver licence number.
- State: Select the customer's State.
- Licence card number: Enter the customer licence card number located on the front of your Driver licence (NSW applicants only).

- Assessment type: Select an assessment type, FCA, CT or CT to remove a B Condition.
- Licence class: Select the licence class to record the result against.
- Click on the “Continue” button to proceed.
Notes
- You may not proceed with the customer eligibility check if the customer has NOT agreed to the privacy statement.
- Clicking on the “Back” button will abandon your current process and navigates you back to the FCA/CT screen.
14. New booking > Make booking
This screen displays the customer's eligibility status for the selected Assessment type and Licence class. A green tick means the customer is eligible for the assessment/test and a red cross means the customer is not eligible.
Steps for eligible status:
- Select a Vehicle plate type.
- Enter a Vehicle plate number.
- Select a Gear box type – the applicable options are Auto, Syncromesh and Manual.
- Tick each of the mandatory ‘Certify’ checkboxes.
- Select State field for the 1st Trailer plate (this will only be displayed for HC and MC licence classes).
- Enter 1st Trailer plate number (this will only be displayed for HC and MC licence classes).
- Select State field for the 2nd Trailer plate (this will only be displayed for MC licence class).
- Enter 2nd Trailer plate number (this will only be displayed for MC licence class).
- Select a RTO.
- Select an Assessor (this field is only displayed if you are not an Assessor. If you are an Assessor your name will be automatically displayed).
- Select a Circuit location (displayed when an RTO is selected).
- Select a Circuit (displayed when a Circuit location is selected).
- Enter an Assessment date (this field is displayed when a circuit is selected).
- Select an assessment Start Time (this field is displayed when a circuit is selected).
- If the gear box type ‘Syncromesh’ was selected, a mandatory checkbox will be displayed. Tick the checkbox to certify that the gearbox type is syncromesh.
- Click “Submit” to continue with making a new booking.
Note: a warning message will be displayed if the training and assessment was noted as being completed by the same person.Notes
- If the customer is not eligible for the assessment/test, the system will display a message to notify you and stops you from proceeding with making the booking.
- If the Vehicle plate type is NSW or Interstate, the Vehicle plate number, Gear box type, State field for 1st and 2nd Trailer plate, and 1st and 2nd Trailer plate number fields are mandatory. Otherwise it is optional.
- NSW Fire and STA bus Vehicle Plate Types are only available to authorised RTOs for selection.
- Clicking on the “Cancel” button will abandon your current process and navigates you back to the FCA/CT screen.
- The latest time an FCA can commence is 18:00 hours. The latest time a CT may commence is 16:00 hours.
15. New booking > Confirmation page
This screen displays the booking ID along with the confirmation details of the booking.
To complete the booking you must:
- Advise the customer of their Booking ID for future reference.
- Advise the customer of their booking details.
- If you have finished with making the booking, click “Finish” to go back to the FCA/CT screen.
To print the booking confirmation page you must:
- Click on the “Print” button. This will print a printer version of this page.
- Close the window when printing has completed.
16. Find a booking
This screen allows you to find an existing booking for an FCA or CT assessment.
You can choose to search by:
- Booking ID.
- Applicant surname.
- Applicant driver licence number.
- Applicant State code.
- Assessment type.
- RTO (displayed if you are an Assessor).
- Assessors (displayed if you are an RTO Administrator).
- Circuit location.
- Assessment date from.
- Assessment date to.
- Status.
- Click “Search” to start searching for existing records.
Notes
- You must provide at least one parameter in order to perform a search. If you have entered one or more search parameters, the system will only return bookings that match all search parameters.
- Enter the Date in the format dd/mm/yyyy eg. 01/01/2012 or select a date from the calendar facility.
- Click “Clear” to erase all the search parameter entries.
- Click “Cancel” to exit the Search screen and return to the FCA/CT Page.
17. Search results
This screen returns all the booking records that met your search criteria.
You can choose to:
- Perform another search by clicking on the “Search again” link.
- View the booking record in more details by clicking on the Booking ID number link.
- Exit the screen by clicking on the “Close” button; this will take you back to the FCA/CT screen.
- Cancel a booking by selecting a booking record and click on the “Cancel Booking” button.
- Amend a booking by selecting a booking record and click on the “Amend Booking” button.
- Record a test result for the customer by selecting a booking record and click on the “Record Result” button. This function will only be available if you are an Assessor or a RTO Administrator.
- Amend customer test result by selecting a booking record and click on the “Amend Test Result” button. This function will only be available if you are an Assessor or a RTO Administrator.
- Print the search results by clicking on “Print List” button.
- Export the search results to an excel spreadsheet by clicking on the “Export Results” button.
Notes
- The system will highlight all active/current bookings that have an expired RTO/Assessor/Circuit location/Circuit/Auditor in RED. You will need to amend the booking record to remove the expired data for the system to remove the RED alert.
18. Cancel a booking
This screen displays the details of the booking record you have selected to cancel. You must enter a cancellation reason and click on the “Submit” button to proceed. A cancelled confirmation message will be displayed.
19. View/print a booking
This screen allows you to view the customer booking details and their assessment result if it is recorded.
You can choose to:
- Go back to the Search Results page by clicking on the “Back” button.
- Print a copy of this page by
- Click on the “Print” button. This will print a printer friendly version of this page.
- Close the window when printing has completed.
21. Amend booking details
This screen allows you to amend the booking details.
Steps
- Over-write data that you would like to change. All mandatory fields are marked with a red asterisk.
- You will be required to select a valid ‘Amendment Reason’ before submitting the changes.
- Click “Submit” to save the changes. A confirmation message will be displayed.
To print a copy of the updated booking details:
- Click on the “Print” button. This will prints a printer friendly version of this page.
- Close the window when printing has completed.
Notes
- Click “Cancel” to exit the Amendment screen and return to the Search Results page.
- Clicking on the “Finish” button on the confirmation page will exit the Confirmation page and take you back to the Search Result page.
22. Record FCA/CT Result
This screen allows you to record the customer's FCA or CT assessment result.
Steps
- Select an assessment result.
- Enter the COC number
- Start time will be automatically populated by the application
- Enter the Finish Time
- Enter the Start Odometer
- Enter the Finish Odometer
- Select the vehicle plate type that was used during the assessment.
- Enter the vehicle plate number that was used during the assessment.
- Select the vehicle gearbox type that was used during the assessment.
- For HC and MC licence classes, select the State field for the1st trailer plate type that was used during the assessment.
- For HC and MC licence classes, enter the 1st trailer plate number that was used during the assessment.
- For MC licence class, select the State field for the 2nd trailer plate type that was used during the assessment.
- For MC licence class, enter the 2nd trailer plate number that was used during the assessment.
- Enter the Applicant’s email
- Enter comments relating to the assessment.
- Click “Submit” to proceed. A confirmation message will be displayed when the result has been recorded successfully.
At any time on the Record Assessment Result screen, you can select to:
- Cancel the process by clicking on the “Cancel” button. This will abandon your current process and navigate you back to the Search Results page.
- Clear the result entries by clicking on the “Clear” button.
At any time on the Record Assessment Result Confirmation screen, you can select to:
- Finish viewing the confirmation page by clicking on the “Finish” button to go back to the Search Results screen.
- Print a copy of the confirmation page.
Note
- If the customer failed the assessment, the system will allow you to make a new booking for the customer.
19. Amend test result
This screen allows you to make changes to the customer's FCA or CT assessment result. The result can only be amended by the same Assessor who did the FCA/CT.
Steps
- Over-write data that you would like to change. Note depending on the changes made, you may be required to complete additional mandatory information.
- Enter Comments in the new comments box. Please note that there will be old comments appearing as read-only in the Comment History field and cannot be changed.
- Click “Submit” to save the changes. A confirmation message will be displayed.
Notes
- Click “Cancel” to exit the Amend Test Result screen and return to the Search Results page.
- Clicking on the “Finish” button on the confirmation page will exit the Confirmation page and take you back to the Search Results page.